Forzar el cambio de red publica a red privada en windows 10
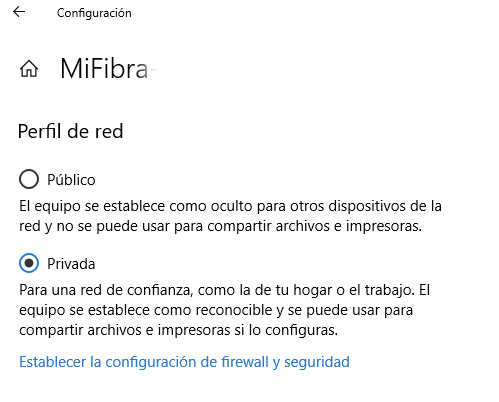 En este articulo veremos de que 2 maneras se puede cambiar el perfil Público o Privado de la red a la que estamos conectado. Al selecionar un tipo de conexión u otra, se aplicaran ciertas medidas de seguridad. Así, cuando nos conectamos a una red el sistema operativo nos da a elegir si se trata de una red pública (para bloquear funciones como permitir conexiones de otros equipos o compartir recursos) o una red privada (para permitir compartir archivos y recursos en LAN). Una vez conectados a una red, Windows 10 nos permite cambiar de una red pública a una privada (y al revés) fácilmente desde el menú de configuración del sistema operativo. El problema llega cuando, por algún motivo, Windows no nos muestra esta opción para cambiar de red.
En este articulo veremos de que 2 maneras se puede cambiar el perfil Público o Privado de la red a la que estamos conectado. Al selecionar un tipo de conexión u otra, se aplicaran ciertas medidas de seguridad. Así, cuando nos conectamos a una red el sistema operativo nos da a elegir si se trata de una red pública (para bloquear funciones como permitir conexiones de otros equipos o compartir recursos) o una red privada (para permitir compartir archivos y recursos en LAN). Una vez conectados a una red, Windows 10 nos permite cambiar de una red pública a una privada (y al revés) fácilmente desde el menú de configuración del sistema operativo. El problema llega cuando, por algún motivo, Windows no nos muestra esta opción para cambiar de red.
Windows 10 está lejos de ser un sistema libre de fallos, y menos desde la llegada de Windows 10 October 2018 Update, la última actualización del sistema operativo. A veces muchos usuarios se encuentran que no aparece la opción de cambiar entre red pública y red privada.
A continuación os explicamos cómo hacerlo de dos formas diferentes, una de ellas usando PowerShell, la terminal avanzada de Microsoft, y la otra de ellas a través del propio registro de Windows.
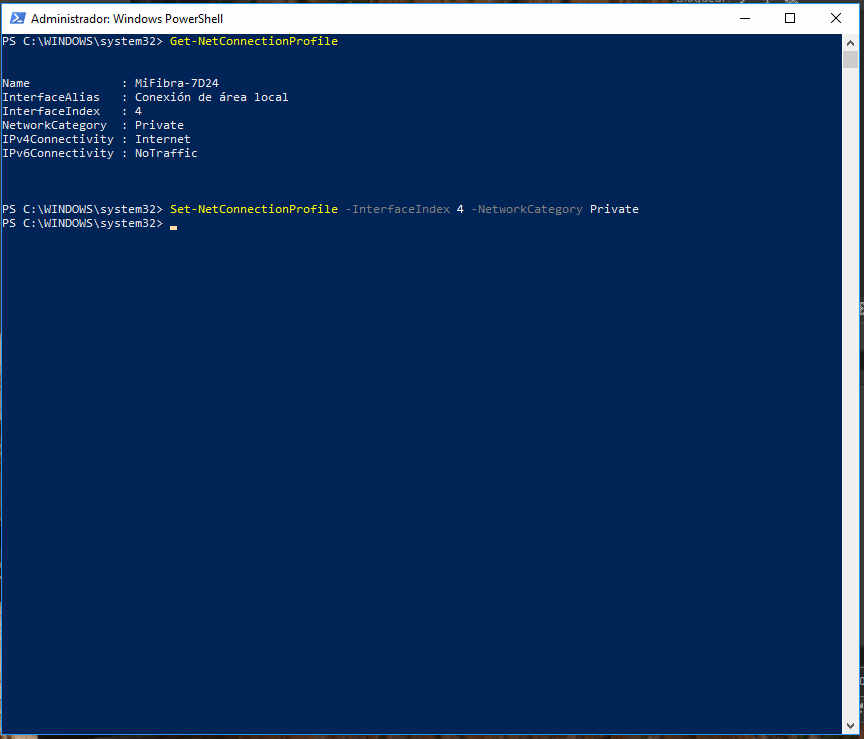
Cambiar entre una red pública y una red privada utilizando PowerShell
Para cambiar entre una red privada y una red pública desde PowerShell, lo primero que debemos hacer es abrir una ventana de PowerShell con permisos de administrador desde Cortana. Una vez abierta, el primer comando que ejecutaremos será el siguiente, que nos permitirá conocer la configuración actual de la red y el ID de la tarjeta de red:
* Get-NetConnectionProfile
Ahora, para cambiar el tipo de red de una a otras tendremos que utilizar el siguiente comando:
* Set-NetConnectionProfile -InterfaceIndex -NetworkCategory Private
Debemos asegurarnos de cambiar por el índice de la interfaz de red en la que queremos aplicar el cambio (en este caso, 4) y elegir al final si queremos convertirla en una red privada con “Private” o pública con “Public”. Ejecutamos el siguiente comando y automáticamente cambiará la configuración de la red,
* Set-NetConnectionProfile -InterfaceIndex 4 -NetworkCategory Private
Cambiar de una red pública a una privada desde el registro de Windows 10
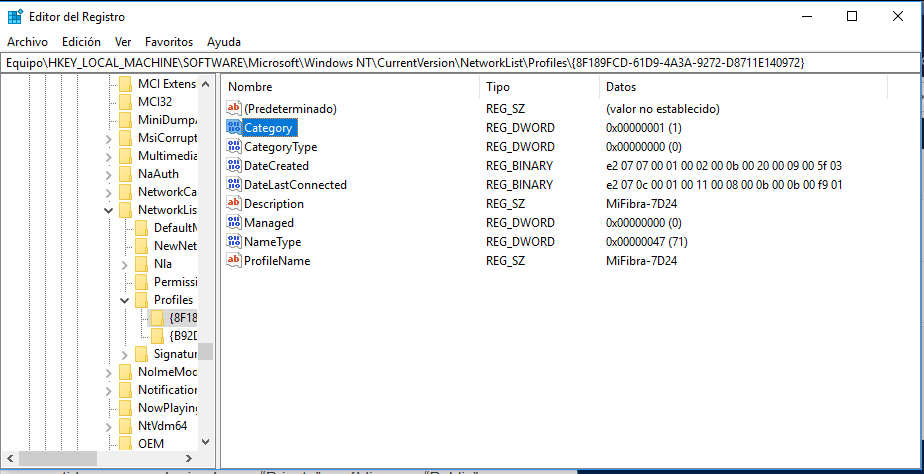 También se puede hacer mediante un sencillo cambio en el registro de Windows. Para ello, pulsamos con el boton derecho del raton en el logo del menu de windows o pulsamos las teclas de windows + R y escribimos REGEDIT.
También se puede hacer mediante un sencillo cambio en el registro de Windows. Para ello, pulsamos con el boton derecho del raton en el logo del menu de windows o pulsamos las teclas de windows + R y escribimos REGEDIT.
Antes de continuar, si no sabéis exactamente cómo trabajar con el registro de Windows os recomendamos leer una guía básica de regedit para editar el registro de Windows.
Una vez conozcamos ya la herramienta regedit, el siguiente paso será entrar a ella y desplazarnos hasta la siguiente ruta del registro:
HKEY_LOCAL_MACHINE\SOFTWARE\Microsoft\Windows NT\CurrentVersion\NetworkList\Profiles
Una vez en ella, desplegaremos la carpeta “Profiles” y localizaremos el perfil de la red a la que queremos hacer el cambio. Para identificarla mejor podemos ayudarnos de la clave “Description”, que nos dirá a qué clave corresponde. Una vez tengamos la tarjeta de red localizada, lo siguiente será cambiar de una red pública a una red privada. Para ello, localizaremos la clave “Category” y debemos cambiar su valor según queramos: Red pública: 0 Red privada: 1 Una vez aceptados los cambios, nuestra red ya habrá cambiado su configuración.
